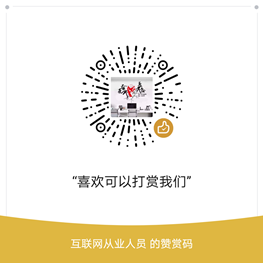本文由诺记吧整理发布:
大家好,雨雨来为大家解答以上问题,显卡风扇加润滑油,显卡风扇很多人还不知道,现在让我们一起来看看吧!
1、摘要:如果显卡风扇没有转变呢?如果显卡风扇不转,你可以拆下这个风扇。首先用小刷子把上面的灰尘清理干净。有时候因为灰尘太多转不过来。然后把两节电池的正负极插到它的电源插座上,看风扇是否反光。如果没有,考虑换一个。以下是修复显卡风扇故障的方法。
2、【显卡风扇不转】显卡风扇不转的原因是什么?如果显卡风扇没有转变呢?
3、如果显卡风扇没有转变呢?显卡风扇不转的原因是什么?
4、如果显卡风扇不转,你可以拆下这个风扇。首先用小刷子把上面的灰尘清理干净。有时候因为灰尘太多转不过来。然后把两节电池的正负极插到它的电源插座上,看风扇是否反光。如果没有,考虑换一个。如果有反射,再插主板试试。如果插上后没有反映,那就找主板上的其他风扇电源插座。一般主板上应该有2到4个左右的风扇电源插座,有些声卡需要风扇和汗水。
5、换了插座不转,就是你显卡风扇的电源插头有问题。找一个二手风扇的电源插头(电脑城应该有很多二手区。让老板给一个,应该不花你钱)。自己改吧。
6、如果显卡风扇不转,可能是轴承中的润滑油失效,甚至是旋转电机烧坏了。
7、可以买一点润滑油或者缝纫机油。大概要3块钱。然后打开风扇中间的密封,滴两滴润滑油进去。如果你不能解决显卡风扇不转的问题,就更换风扇!
8、以前的显卡没有风扇,只有散热片才能稳定工作。现在好一点的显卡发热量大,如果风扇不转,会影响显卡稳定工作甚至死机,建议固定风扇。
9、至于显卡风扇,有很多原因导致它不转向。最常见的就是供电不足和接触不良。你可以看看显卡风扇上的电源插座接触是否良好。如果没有问题,就是供电不足。可以考虑换个大功率的电源或者买个可以外接电源的风扇。连接就好!
10、二。显卡风扇解决噪声超标的经验
11、现在显卡的性能越来越强,但是随之而来的问题就是显卡风扇的噪音越来越大,让人无法忍受。解决显卡风扇噪音过大的问题,成为继显卡性能之后,DIY玩家选购显卡的又一大难题。根据隐形冠军以往的经验,总结出以下三种解决显卡风扇噪音超标的常用方法
12、第一,显卡的降噪可以通过购买静音显卡风扇,改造显卡的散热器来实现。
13、虽然这种方法彻底而直接,但是需要额外购买一个新的显卡散热器。如果更换下来的显卡风扇散热器不再使用,就意味着永久闲置,这无疑是一种资源浪费。更何况改装后的显卡散热风扇能否满足显卡芯片本身的散热要求,改装后的显卡风扇噪音是否真的得到控制,都是未知数。
14、显卡降噪成本:
15、显卡降噪难点:
16、显卡降噪效果:未知
17、显卡降噪环保指数:0
18、其次,显卡本身的功能软件可以降低噪音。
19、一些主要的显卡厂商会自主开发一些显卡调节工具供玩家使用,这些工具大多都有风扇调节选项。它可以用来调节风速。但并不是所有的显卡厂商都有开发软件的实力。品牌显卡风控软件大多适用于某些品牌的显卡。
20、显卡降噪成本:
21、显卡降噪难点:
22、显卡降噪效果:少数品牌适用。
23、显卡降噪环保指数:5
24、第三,使用RivaTuner通用显卡降噪软件。
25、进入软件主界面,选择显卡图标的“低级系统设置”。
26、进入“风扇”设置选项,选择“固定”并拖动风扇速度条
27、当你点击确定或者应用的时候,你会发现世界突然变得安静了很多。当显卡风扇速度设定值较低时,建议开启显卡温度监测,运行软件烤机五分钟,观察温度是否升得厉害。根据隐形冠军的经验,显卡温度在75摄氏度以下,显卡运行没有问题。当显卡温度高于90摄氏度时,需要适当提高风扇转速。
28、显卡降噪成本:
29、显卡降噪难点:
30、显卡的降噪效果:立竿见影
31、第三,显卡风扇速度的调整
32、修改显卡风扇速度方法1: CCC驱动
33、我们玩家通过驱动修改显卡参数是很自然的方式,因为自带的驱动是最方便最安全的。
34、卡A的驱动程序通常被称为CCC,简称catalyst。右键单击并打开a卡驱动器catalyst控制面板。
35、选择菜单项ATI OverDrive,即a卡驱动中为玩家集成的特殊信息检测和超频工具。
36、从上图可以看出,默认情况下,显卡是自动控制风扇转速的。上土线
37、 我们将“启用手动风扇控制”复选框勾选,我们试着将其拉动到70%的档位,当然你也可以将风扇转速的档位调低,一般来说:出厂默认的显卡风扇在闲置状态下的转速大约在30%左右。
GPU-Z温度传感器截图
39、 从GPU-Z截图来看,当显卡风扇转速由40%提升到70%的时候,GPU温度由45摄氏度下降到43摄氏度。
40、 值得一提的是,之前的N卡驱动也集成了类似可以调节显卡频率以及风扇转速的功能面板,不过随着新版驱动的更新以及第三方N卡超频软件的推出,现在的N卡驱动内部不再集成超频功能以及调节风速转速的功能面板,稍后我们将为大家介绍各种用于在N卡上修改风扇转速的软件。
41、 修改显卡风扇转速法二:RBE软件
42、 由国外著名网站techpowerup所开发的专用于A卡BIOS修改软件RBE(Radeon Bios Editor)同样可以实现对显卡风扇转速的修改,而且相比与之前的“软修改”方法,这种修改显卡BIOS的“硬修改”方法更显专业,而且是一劳永逸的喔。
点击保存BIOS
44、 值得注意的是,在进行任何有关BIOS的修改操作时,我们最好事先将显卡的BIOS借助GPU-Z保存一个副本,作为恢复时的备用BIOS。
载入之前保存的BIOS文件
46、 需要说明的是,这次所采用的显卡依然为HD5750。
RBE软件的基本信息页
48、 RBE显卡BIOS修改软件的界面比较简单,玩家很容易轻松上手使用。第一个按钮选项为基本信息页,它显示了当前显卡BIOS的基本信息。
第二个按钮选项——频率设定页
第三个按钮选项——风扇设定页
风扇转速与温度的2种变化关系
52、 风扇设定页中,有2种主要的显卡风扇调节方案,一种是显卡风扇转速与核心温度成线性变化关系;另一种是显卡风扇转速与核心温度成折线变化关系。我们可以选择任意一种控速方式来对显卡风扇进行调节,例如:我们选择第2种方案,例如当核心为70摄氏度时,我们可以把风扇转速调节为35%或者45%等等。
第四个按钮选项——附加功能页
保存设定好显卡风扇转速方案的BIOS文件
借助A卡BIOS刷新工具软件——ATIWinflash
56、 我们采用可以在WINDOWS状态刷新BIOS的软件ATIWinflash将保存的新BIOS文件刷入显卡即可。
57、 修改显卡风扇转速法三:NVInspector
58、 NVIDIA Inspector是一款用于N卡的检测和超频软件,它不仅可以和GPU-Z一样提供快速的信息检测功能,还能够实现N卡超频的频率与风扇转速设定。
打开隐藏的超频面板
60、 我们采用的N卡是GTS450,默认频率为783MHz,待机状态下核心温度为44摄氏度,风扇转速为30%(1470rpm)。
默认状态下显卡自动控制风扇转速,初值为30%
手动设定显卡风扇转速
63、 我们将Auto复选框取消,将风扇转速拉升至55% ,此时我们通过GPU-Z的传感器页面截图可以看到显卡核心温度下降至41摄氏度,转速达到3540rpm。总结下这种“软修改”方法的优缺点:优点是很方便初学者对显卡风扇的转速进行修改;不足就是需要该软件常驻内存。不过这软件其实也占用不了多少内存空间,基本可以忽略。
64、 修改显卡风扇转速法四:Afterburner
65、 提起微星的这款Afterburner超频软件,相比各位超频高手们应该都能耳熟能详。微星的这款Afterburner软件集超频、信息检测和参数调节等诸多功能为一体的显卡调节控制软件,且还具备了独具微星特色的显卡风扇转速调节功能,确实是一款不可多得的好软件。
Afterburner面板
67、 从Afterburner软件所检测的信息我们可以知道当前显卡风扇转速为30% ,核心温度为49摄氏度。
用Afterburner轻松调节显卡风扇转速
69、 我们点选Auto选项,切换为手段方式更改风扇转速,再拉动到50%的档位,最后点选Apply按钮,使设置生效。我们可以看到显卡核心温度迅速下降到了45摄氏度,而显卡风扇转速的曲线也迅速发生突变,上升至50% 。
点选Settings打开详细设置面板
71、 点选Settings打开详细设置面板,选择“Fan”选项卡,勾选“使用户自定义软件控制风扇转速”,用户即可通过图中曲线的2个拐点来调节显卡风扇转速的设置,十分之方便。
72、 值得一提的是微星Afterburner软件采用的是RivaTuner内核,所以能够实现对A卡和N卡都可以调节显卡的风扇转速,而且功能相当丰富,感兴趣的朋友可以仔细研究下这两款软件。在此,我们就不在重复RivaTuner调节显卡风扇转速的教程。
73、 修改显卡风扇转速法五:影驰魔盘
74、 魔盘HD(Magic Panel HD)是一款专为DIY玩家打造的简便实用且富有创意的智能软件。该软件也可以轻松实现超频和显卡风扇转速的条件,且可以自动检测BIOS和驱动的更新,设计相当贴心也很傻瓜化。
影驰魔盘HD的面板很霸气也十分简洁
76、 从上图我们可以看到,待机状态下显卡风扇转速为30% ,核心温度为53摄氏度。
应用魔盘HD来调节风扇转速
78、 点击风扇转速值旁边的那个小三角,使之变为手动调节状态,拉动风扇转速至48%档位,再点击“应用”使设置生效。我们从GPU-Z的截图可以清楚的看到显卡的核心温度下降至48摄氏度,转速上升到了3000rpm 。
79、 修改显卡风扇转速法六:NiBiTor软件
80、 著名的N卡BIOS修改软件NiBitor可谓异常强大,它可以修改显卡频率、电压、显存时序和风扇温控等等。按常规,我们还是先将BIOS保存为一个副本作备用,再用NiBitor打开BIOS文件。
NiBitor软件风扇温控选项页
82、 选择“Temperatures”标签,点击右下角的“Fanspeed IC”之后将出现下面的风扇控制界面。
右侧为风扇控制界面
84、 简单解释一下重要参数的主要含义:
85、 ☆ 风扇全速运转的温度 = TCrit+8℃。从图中我们可以得知:XFX的9600GSO要到108℃以上风扇才全速运转;
86、 ☆ Thys每增加或减少一点,下面方框中的相关数值也会跟着变化;
87、 ☆ 风扇开始加速的温度 = Tmin+8℃。从图中我们可以得知:显卡到68℃风扇开始加速;
88、 ☆ min Duty cyde:代表初始默认的显卡风扇转速;
89、 综上所述,XFX 9600GSO显卡的温度设定阀值比较高,Tmin默认为60℃,即68℃才会提速,68℃以下都是以30%转速运转;TCrit默认为100℃,即当显卡核心温度达到108摄氏度时风扇才会全速运转。一般来说:最低值决定了显卡待机时的风扇转速,最高值是显卡满载时的风扇转速,最高值(Tcrit)与最低值(Tmin)的差决定了显卡风扇提速的快慢,差值越大,风扇对温度变化反应越慢,反之则越快。
90、 用户设定好 显卡 风扇转速后,可以保存为BIOS文件,最后借助可以在WINDOWS下刷新N卡BIOS的软件影驰魔盘HD来轻松实现BIOS的更新。
91、 最后我们来总结一下:修改显卡风扇转速的方法大致分为2类——“软修改”和“硬修改”,前一种方法可以轻松的实现显卡风扇转速的快速实时修改,驱动法修改也包含在其中,十分方便;后一种方法虽然复杂,且涉及到刷新显卡BIOS这样的危险操作,但是可以做到一劳永逸,建议高端玩家可以采用后面这种方案。
本文讲解到此结束,希望对大家有所帮助。
诺记吧(www.nokibar.com)最新智能手机电脑笔记本CPU显卡评测信息,苹果iPhone,安卓Android,微软Windows,诺基亚塞班Symbian等二手科技产品交流的网络平台。
未经允许不得转载:诺记吧 » 显卡风扇加润滑油(显卡风扇)


 『科技头条』AMD展示了Xbox X系列和未来的gpu将如何处理光线追踪图形
『科技头条』AMD展示了Xbox X系列和未来的gpu将如何处理光线追踪图形 『科技头条』联力发布ST120风扇和ARGB电缆套件
『科技头条』联力发布ST120风扇和ARGB电缆套件